2010/02/01 16:17:38
-
===== JAVA 관련 =====
Ctrl+Shift + M = 특정 클래스 import
Ctrl+Shift + O = 자동으로 import
Ctrl+Shift + F = 코드 자동 정리
Ctrl+Shift + G = 특정 매쏘드나 필드를 Reference 하고 있는 곳을 찾는다
Ctrl + 1 : Quick Fix 에러가 발생했을 경우 Quick Fix를 통해 쉽게 해결 가능
Ctrl+Shift + / = 블럭 주석
Ctrl+Shift + UP = 커서를 기준으로 토콘단위 블럭지정
Ctrl+Shift + Down : 커서를 기준으로 토큰단위 블럭 해제
Ctrl + L = 등정 줄번호로 가기
Alt+Shift + J : 자동으로 주석 달기
===== 실행 =====
1. Ctrl + F11 : 바로 전에 실행했던 클래스 실행
===== 소스 네비게이션 =====
1. Ctrl + 마우스커서(혹은 F3) : 클래스나 메소드 혹은 멤버를 상세하게 검색하고자 할때
2. Alt + ->, Alt + <- : 이후, 이전
3. Ctrl + o : 해당 소스의 메소드 리스트를 확인하려 할때
4. F4 : 클래스명을 선택하고 누르면 해당 클래스의 Hierarchy 를 볼 수 있다.
===== 문자열 찾기 =====
1. Ctrl + k : 찾고자 하는 문자열을 블럭으로 설정한 후 키를 누른다.
2. Ctrl + Shift + k : 역으로 찾고자 하는 문자열을 찾아감.
3. Ctrl + j : 입력하면서 찾을 수 있음.
4. Ctrl + Shift + j : 입력하면서 거꾸로 찾아갈 수 있음.
5. Ctrl + f : 기본적으로 찾기
===== 소스 편집 =====
1. Ctrl + Space : 입력 보조장치(Content Assistance) 강제 호출 => 입력하는 도중엔 언제라도 강제 호출 가능하다.
2. F2 : 컴파일 에러의 빨간줄에 커서를 갖져다가 이 키를 누르면 에러의 원인에 대한 힌트를 제공한다.
3. Ctrl + l : 원하는 소스 라인으로 이동
로컬 히스토리 기능을 이용하면 이전에 편집했던 내용으로 변환이 가능하다.
4. Ctrl + Shift + Space : 메소드의 가로안에 커서를 놓고 이 키를 누르면 파라미터 타입 힌트를 볼 수 있다.
===== 템플릿 사용 =====
1. sysout 입력한 후 Ctrl + Space 하면 System.out.println(); 으로 바뀐다.
2. try 입력한 후 Ctrl + Space 하면 try-catch 문이 완성된다.
3. for 입력한 후 Ctrl + Space 하면 여러가지 for 문을 완성할 수 있다.
4. 템플릿을 수정하거나 추가하려면 환경설정/자바/편집기/템플리트 에서 할 수 있다.
===== 메소드 쉽게 생성하기 =====
1. 클래스의 멤버를 일단 먼저 생성한다.
2. override 메소드를 구현하려면 : 소스->메소드대체/구현 에서 해당 메소드를 체크한다.
3. 기타 클래스의 멤버가 클래스의 오브젝트라면 : 소스->위임메소드 생성에서 메소드를 선택한다.
===== organize import =====
1. 자바파일을 여러개 선택한 후 소스 -> 가져오기 체계화 해주면 모두 적용된다.
===== 주석 처리 =====
2. Ctrl + / 해주면 여러줄이 한꺼번에 주석처리됨. 주석 해제하려면 반대로 하면 됨.
===== 소스 코드 형식 및 공통 주석 설정 =====
1. 환경설정 -> 자바 -> 코드 스타일 -> 코드 포멧터 -> 가져오기 -> JYJ프로파일.xml 을 불러다가 쓰면 된다.
2. 또한 다수의 자바파일에 프로파일을 적용하려면 패키지 탐색기에서 패키지를 선택한 후 소스 -> 형식화를 선택하면 된다.
3. 환경설정 -> 자바 -> 코드 스타일 -> 코드 템플리트 -> 가져오기 -> JYJ템플리트.xml 을 불러다가 쓰면 된다.
===== 에디터 변환 =====
1. 에디터가 여러 파일을 열어서 작업중일때 Ctrl + F6 키를 누르면 여러파일명이 나오고 F6키를 계속 누르면 아래로
2. Ctrl + Shift + F6 키를 누르면 위로 커서가 움직인다.
3. Ctrl + F7 : 뷰간 전환
4. Ctrl + F8 : 퍼스펙티브간 전환
5. F12 : 에디터로 포커스 위치
===== JAVA Doc 생성 =====
1. 프로젝트 -> Javadoc 생성
===== 내보내기 =====
2. 해당 프로젝트를 zip 행태로 압축해서 보관할 수 있다.
===== 자바 찾아보기 perspective =====
3. 해당 프로젝트를 보다 편리하게 한번 둘러보는데 좋다.
===== 스크랩북 =====
1. 스크랩북을 이용하면 자바파일을 만들어 테스트 해보지 않고도 간단하게 테스트 해 볼 수 있다.
2. 패키지 탐색기에서 신규 -> 기타 -> 자바 -> 자바 실행/디버그 -> 스크랩북 페이지 선택
===== 디버그 =====
1. F5(Step Into) : 현재의 명령문이 호출되는 메소드 속으로 진행하여, 그 첫 문장을 실행하기 전에 멈춘다.
하지만 자바 라이브러리 클래스 수준까지 들어가므로 단계필터 사용을 체크(Shift+F5)를 하면 필터를 설정한
클래스에 대하서는 Step Over 기능과 같은 기능을 수행한다.
2. F6(Step Over) : 현재의 명령문을 실행하고 다음 명령문 직전에 다시 멈춘다.
3. F7(Step Return) : 현재의 메소드에서 리턴한 직후에 다시 멈춘다.
4. F8(Resume) : 멈추어 있던 쓰레드를 다시 계속 실행한다.
5. Display view(표시) : 창 -> 보기표시 -> 표시 선택하여 소스상에서 필요한 부분을 선택해서 실행시켜 볼 수 있다.
한 순간의 값만 필요할 때 볼 수 있는 반면에 아래놈은 계속적으로 값이 변하는 것을 확인 할 수 있다.
6. ex-pression view(표현식) : 복잡한 식 혹은 객체를 디버깅 하면서 계속 볼 수있는 창이다.
마우스 오른버튼 -> 감시 표시식 추가 선택한 후 사용한다.
환경설정 -> 자바 -> 디버그 -> 세부사항 포멧터 선택 후 보기 편한 식으로 편집하면 ex-pression View 에서 결과를
실시간으로 확인 할 수 있다.
7. 디버깅 하면서 소스를 수정하고 프로그램을 다시 시작할 필요 없이 계속 디버깅을 진행 할 수 있다.
다만 메소드를 추가하거나 필드를 추가하면 프로그램을 다시 시작해야 한다.
8. Drop to Frame(프레임에 놓기) 는 정말 모르겠다.
9. 디버깅 작업을 할때 해당 라이브러리의 소스코드를 첨부하지 않으면 진행상황을 볼 수 없을 경우
해당 라이브러리에 소스코드를 첨부할 수 있다. 해당 프로젝트 -> 특성 -> Java 빌드경로 -> 라이브러리 -> 소스참조
편집 버튼을 눌러서 첨부 한다.
===== 도움말 =====
"JDT 팁과 요령"이라고 치면 여러가지 흥미로운 팁이 나온다.
===== Refactoring =====
1. Pull Down : 수퍼클래스의 멤버나 메소드를 하위 클래스로 내리는 행위
2. Push Up : 하위 클래스의 멤버나 메소드를 상위 클래스로 올리는 행위
===== CVS =====
1. CVS 서버로는 윈도우에 CVSNT 최신버젼을 설치하고, [컴퓨터 관리]를 통해서 사용자를 추가한다.
- CVSNT 를 설치할때 윈도우의 경우 Repositories 를 추가할때 접두어를 사용하지 말고 디렉토리 풀이름(d:/cvs) 이런식
으로 등록해야 Eclipse 와 에러없이 동기화가 잘 된다.
2. Eclipse 에 CVS 저장소 perspective 에서 새로운 저장소를 등록한 후 HEAD 에서 해당 프로젝트를 체크아웃하면
자바 perspective 에 등록되는 것을 확인할 수 있다.
===== 웹 프로그램밍 =====
1. 톰캣 플러그인 설치
- http://www.sysdeo.com/sysdeo/eclipse/tomcatplugin 에서 다운받아서 이클립스가 설치된 플러그인 디렉토리에 압축풀면 끝
- 이클립스를 실행시키고 환결설정에 들어가면 Tomcat 이란 탭이 존재하는 것을 볼 수가 있고 적절히 설정한다.
- 메뉴에 톰켓 아이콘을 사라지게 하려면 창>Perspective 사용자정의>Tomcat 을 선택해제하면 톰캣 아이콘이 사라지게 된다.
이 글은 스프링노트에서 작성되었습니다.
'Programming > Java' 카테고리의 다른 글
| 객체 지향의 핵심 5가지 (0) | 2014.04.13 |
|---|---|
| 1에서 10000까지에서 8이 몇개 (0) | 2012.06.30 |
| [JSP] 간단 정리 (0) | 2012.04.02 |
| 자바 이클립스 자료 모음 (0) | 2010.02.05 |
| Ant 경로 패턴 (0) | 2009.12.23 |
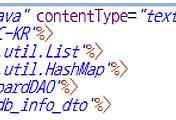
댓글