[Wunderlist] 할일 목록 관리 프로그램 - PC 클라이언트
Wunderlist | 할일 목록, 독촉, 심부름 - 올해의 앱!
https://www.wunderlist.com/ko/
Wunderlist 는 일처리를 하는 가장 쉬운 방법입니다. 휴가를 계획하거나, 파트너와 쇼핑 리스트를 공유하거나, 여러 개 프로젝트를 진행하거나, Wunderlist 가 개인 ...
|
구글링 결과입니다. 웹 페이지에 접속합니다.
해당 웹 페이지에 접속한 다음에, 계정이 없으면 계정을 생성합니다. PC 및 모바일에서도 해당 계정을 통해서 연동이 가능합니다.
이후 PC에서 사용할 Wunderlist 클라이언트를 다운로드 합니다.
다운로드를 진행합니다. Chrome 을 사용중입니다.
다운받은 exe 파일을 실행합니다.
설치를 진행하고 완료 후 Close 버튼을 클릭합니다.
프로그램을 실행화면 초기 화면을 만날 수 있습니다.
생성한 계정으로 로그인을 합니다. 계정이 없으면 계정을 생성합니다.
로그인 후 계정을 클릭하면 메뉴 목록을 볼 수 있습니다.
Pro로 업그레이드를 하면 다양한 추가 기능으르 사용할 수 있습니다. 무제한 파일 추가. 무제한 목록 지정. 추가 배경화면 지정, 무제한 세부 작업 등의 기능을 추가적으로 사용할 수 있습니다. 처음 시작 하시는 분은 무료 계정으로 진행해도 큰 불편함은 없습니다.
처음 프로그램을 실행했다면 계정 설정을 통해서 본인에게 맞는 환경으로 구성합니다. 일반설정에서, 날짜 형식 및 주 시작 요일을 설정합니다. 계정 메뉴에는 일정 피드 정보가 있으므로, 이를 복사하여 구글캘린더 또는 아웃룩에 추가하면 wunderlist 의 일정을 확인할 수 있습니다. 추가적으로 단축키, 스마트목록, 알림에 대한 설정을 할 수 있습니다.
배경 화면 선택 메뉴를 클릭하여 배경 화면을 변경합니다. Pro 계정과 무료 계정의 차이가 처음으로 나오는 곳입니다. 무료에서 사용할 수 있는 배경 화면은 소수로 고정되어 있습니다.
이렇게 기본적인 설정이 끝났으면, 목록을 작성합니다.
좌측 하단의 `목록 작성` 버튼을 클릭합니다.
목록 이름을 입력하고 `저장하기` 버튼을 클릭합니다. 생성이 되면, 좌측 패널에서 해당 목록을 확인할 수 있습니다.
우측에 보이는 연필 모양 아이콘을 클릭하면 해당 목록을 편집할 수 있습니다.
이름을 변경할 경우에는, 이름을 수정한 후에 완료 버튼을 클릭합니다. 삭제를 원하는 경우에는 좌측 하단의 쓰레기통 버튼을 클릭합니다.
좌측 패널에서 목록을 선택한 후에 우측 패널에 있는 `+할일 추가` 에 내용을 입력하고 엔터키를 누르면 해당 내용이 추가 됩니다.
정리를 위해서 다양한 목록을 생성한 후 각 목록에 알맞은 할일을 추가합니다.
완료된 할일은 앞에 있는 체크박스를 클릭하여 해당 할일은 완료된 상태로 변경합니다.
`완료된 할 일 표시` 버튼을 클릭하면, 지금까지 완료 한 모든 할일 내용을 확인할 수 있습니다.
'Application > Organizer' 카테고리의 다른 글
| [굿노트] 속지 타임라인 (0) | 2021.07.15 |
|---|---|
| 프로처럼 트렐로 사용하기 (0) | 2018.04.07 |
| 트렐로 키보드 단축키 (Keyboard shortcuts) (0) | 2018.04.06 |
| # 에버노트로 포스팅하기 (1) | 2014.01.30 |
| 에버노트 한/영 변환 문제와 백스페이스 문제 (0) | 2012.10.11 |









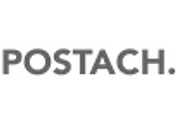
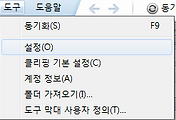
댓글