트렐로 키보드 단축키 (Keyboard shortcuts)
트렐로 단축키
키보드 단축키 (Keyboard shortcuts)
from Using keyboard shortcuts in Trello

? 키를 눌러서 단축키를 확인 할 수 있습니다. 물론, https://trello.com/shortcuts 에서도 확인 할 수 있습니다.
카드 이동하기
트렐로는 리스트와 카드로 이루어져 있습니다. 카드의 이동은 화살표와 j, k로 이동할 수 있습니다.
보드 메뉴 열기
b 키를 눌러서 보드 메뉴를 열수 있습니다.
검색 하기
/ 키를 눌러서 검색창으로 포커스를 이동할 수 있습니다.

카드 보관
c를 눌러서 카드를 보관할 수 있습니다.
보관한 카드는 more → Archived Items 에서 확인 할 수 있습니다.

완료일 설정
d키를 눌러서 완료일을 설정할 수 있습니다.

빠른 편집 모드
E 키를 눌러서 빠른 편집 모드로 변경할 수 있습니다. 마우스를 카드 위로 올린 다음에 E키를 누릅니다.

텍스트 저장
윈도우에서는 Control + Enter, 맥에서는 Command + Enter를 눌러서 텍스트를 저장합니다.
카드 열기
**Enter**키를 눌러서 카드를 열 수 있습니다.
카드 필터 메뉴
F키를 눌러서 카드 필터 메뉴를 열 수 있습니다.

라벨 설정
L키를 눌러서 라벨을 설정할 수 있습니다. 카드위로 마우스를 올리고 L 키를 누릅니다.

숫자키를 눌러서 라벨을 선택할 수 있습니다.

| Key | Label Color |
|---|---|
| 1 | Green |
| 2 | Yellow |
| 3 | Orange |
| 4 | Red |
| 5 | Purple |
| 6 | Blue |
| 7 | Sky |
| 8 | Lime |
| 9 | Pink |
| 0 | Black |
라벨 보이기
;키를 눌러서 라벨명을 보이게 할 수 있습니다. 토글키이므로 보이는 상태에서 다시 눌러서 안보이게 설정 할 수 있습니다.
멤버 변경하기
M키를 눌러서 멤버를 변경합니다.
새로운 카드 만들기
N키를 눌러서 새로운 카드를 생성합니다. 마우스가 위해 있는 리스트에 새로운 카드가 생성됩니다. 마우스를 이동하면서 확인해 보세요.
옆 리스트로 카드 이동하기
, , . 는 왼쪽, 오른쪽 리스트의 맨 마지막으로 카드를 이동합니다.
< , > 는 왼쪽, 오른쪽 리스트의 맨 위로 카드를 이동합니다.
나에게 할당된 카드 보기
Q키를 눌러서 나에게 할당된 카드만 확인합니다.

구독 설정
S키를 눌러서 구독 설정을 변경할 수 있습니다.


나에게 할당하기
Space 키를 눌러서 나에게 할당할 수 있습니다.
제목 변경
T키를 눌러서 제목을 변경합니다. 마우스를 위로 올린 상태에서 T키를 눌러보세요.
메뉴 보이기
W키를 눌러서 사이드의 메뉴를 보이게 할 수 있습니다.
필터 초기화
X키를 눌러서 모든 필터를 초기화합니다.
단축키 보기
?키를 눌러서 단축키를 확인 할 수 있습니다.
멤버 할당하기
카드를 작성할 때, @ 뒤에 이름을 입력하여 할당 할 수 있습니다.
라벨 설정
카드를 작성할 때, # 뒤에 숫자를 입력하여 라벨을 설정 할 수 있습니다.
위치 설정
카드를 작성할 때, ^ 뒤에 숫자를 입력하여 위치를 설정할 수 있습니다.
'Application > Organizer' 카테고리의 다른 글
| [굿노트] 속지 타임라인 (0) | 2021.07.15 |
|---|---|
| 프로처럼 트렐로 사용하기 (0) | 2018.04.07 |
| [Wunderlist] 할일 목록 관리 프로그램 - PC 클라이언트 (0) | 2016.01.01 |
| # 에버노트로 포스팅하기 (1) | 2014.01.30 |
| 에버노트 한/영 변환 문제와 백스페이스 문제 (0) | 2012.10.11 |

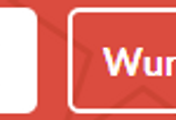
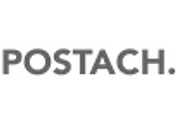
댓글